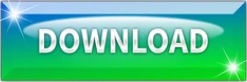

If you don’t do this, Vray won’t pay attention to where your light is. Both light need to have No Decay unchecked. Go to Object Properties (F3), select one of your lights and click on Light in the Properties. When making this lights, you have to keep in mind that the size of the light, the distance from the object, and the multiplier will change your scene drastically. We will make 2 _ RectangularLight for our scene this time. Save your view with whatever name you want. After that, we are going to save that view, so if we move in the perspective view we can always go back to that perpective we want for our shot. So, in the perspective view position the camera on how you want the shot. This will probably change a little bit later on. Now we are going to set up the camera for our shot. Now ExtrudeCrv that Curve selection BothSides. This is done so that we don’t see the separation between the floor and the wall.
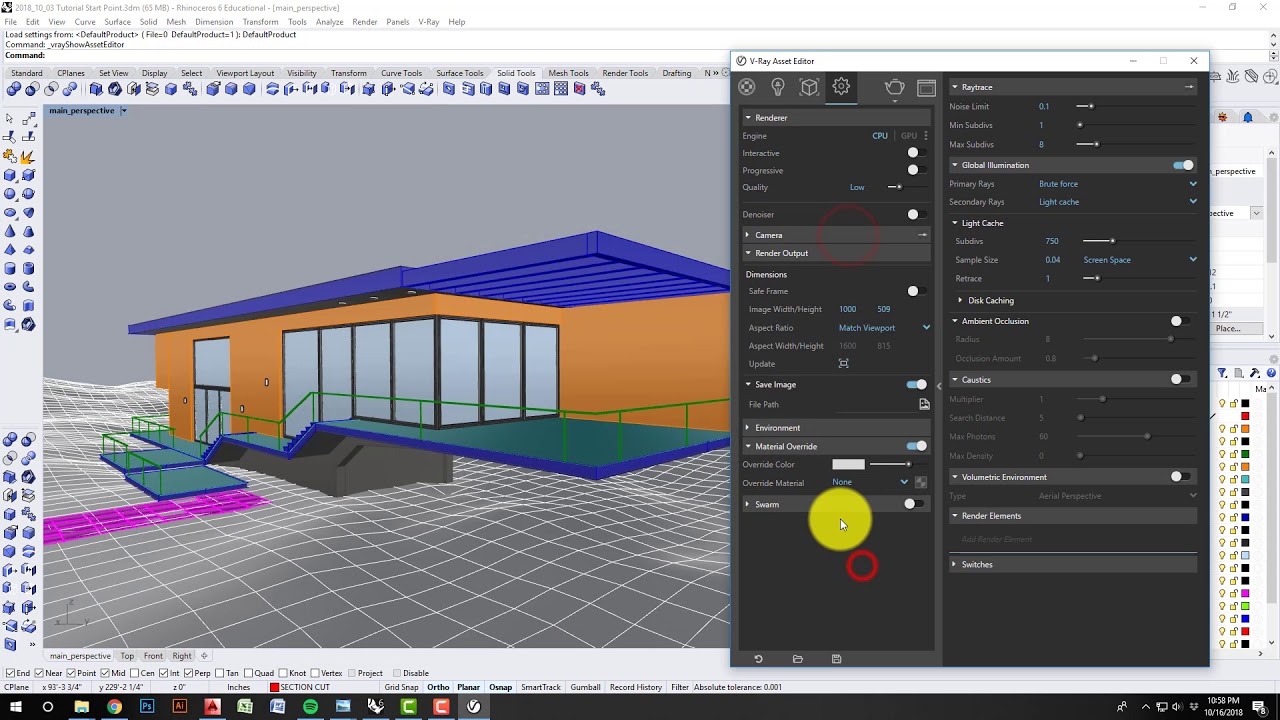
These can be changed later but we need something to work with.įirst, draw a Curve like I do on my image.

Now we are going to set up the plane, the lights and the camera for our scene. 05 for a very fast render in some sections and 0.01 or 0.02 for others. I used 0.005 for my final render, but I use. For less treshold more quality and viceversa. To increase or decrese the quality of the render, click the QMC Sampler tab and change the Treshold. If you haven’t download Files.zip do it now and load Studio.visopt We’ll continue from the Desk Lamp model, focusing on the render part using Vray.ĭownload files.zip because you’ll need it (you have the model from where I started, the texture I applied and some setting you’ll use).įirst we will load the Settings we are going to use for our studio shot.
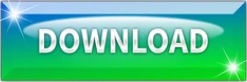

 0 kommentar(er)
0 kommentar(er)
